Write Equations in Microsoft Word | 5 Easy Steps

This brief guide shows you how easy it is to write equations in Microsoft Word.
At some point in your career, you have tried to use Microsoft Word to write equations. But, the frustration came when you weren’t sure exactly what to do, where to go, what to click and how to get the exact item to form the equation you needed.
Let’s face it – Microsoft Word can sometimes be overwhelming to the average person. There are so many tools, icons and menus to maneuver through.
This article will take you step-by-step through how to use the EQUATIONS feature built into Microsoft Word and how to use all of the possibilities it has to make creating math problems a breeze.
STEP 1: LOCATE THE EQUATIONS TOOL
- Locate the INSERT ribbon at the top of the page. It is usually the second HEADING from the left after the HOME ribbon.
- Once you click on INSERT, look all the way to the right end of the ribbon and you will see the word EQUATION. Click that.

- You will see a new strip appear starting at the left with the PI symbol, then a set of 40 different symbols, then a series of types of math related words like Fraction, Script, Radical, Integral, Large Operator, Bracket, Function, Accent, Limit and Log, Operator and Matrix.
- You will also see the words “Type equation here” in the center of the page.

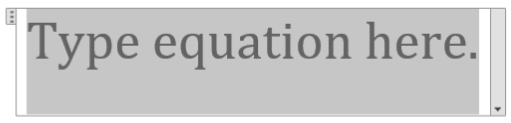
STEP 2: CHANGE THE ALIGNMENT TO LEFT JUSTIFIED
- You will notice that the equation is in the middle of the page. If you got to the HOME ribbon, you will notice that the alignment is set to FULL JUSTIFIED.
- Change the alignment to LEFT by clicking on the Left Justified icon shown.
- The equation should now be shown at the left side of the page.

STEP 3: WRITE THE EQUATION
You will have to determine what kind of equation you want to write. This will determine which menu you click on to find the correct operation or symbols. You can write:
- Fractions
- Exponents
- Radicals
- Brackets
- Vectors
- Matrices
(1) FRACTIONS
- Click on the DESIGN ribbon at the top right section of the screen
- Select the FRACTION icon from the list

- A sub-menu will drop down showing you many options you have to write a fraction. It gives the ‘template’ of how the fraction will look. For this example, we will select the first one.
- Select the very first Fraction option from the list

- A blank fraction appears with a box where the numerator is, and a box where the denominator should go.
- You may need to ZOOM in a little to have more control over what will happen next.
- The zoom controls are located in the lower right corner of the screen. Zoom in to 200%
- A blank fraction appears with a box where the numerator is, and a box where the denominator should go.
- You may need to ZOOM in a little to have more control over what will happen next.
- The zoom controls are located in the lower right corner of the screen.
- Click in the top box and type the number 1
- Click in the bottom box and type the number 4.
- You now have the fraction one-quarter.

- To ensure that you are still in EQUATION mode, there should be a grey box around the fraction as shown. The grey shading indicates that you are still working with the equation and the menu options at the top should be available.
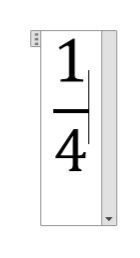
- Let us continue to finish the fraction problem we started. Type the PLUS (+) sign.
- Note that in order to use the multiplication or division symbols, you must use the ones at the top of the screen where the other symbols are located. If you press ‘x’ for multiply, the cursive ‘x’ representing the letter ‘x’ will be displayed instead.

- Go back to the top and select FRACTION again and choose the first option
- The two boxes appear for you to type the numerator and denominator.
- Carefully click in each box and type a number
- Type the second fraction of three fifths.



(2) EXPONENTS
- Click on the DESIGN ribbon at the top right section of the screen
- Select the SCRIPT icon from the list that has the letter ‘e’ raised to the ‘x’ power

- A sub-menu will drop down showing you several options to write powers and subscripts. It gives a ‘template’ of how the exponents will look. For this example, we will select the first one.
- Select the very first option from the list which will allow you to write a BASE and a POWER/EXPONENT

- A blank set of boxes appear – one for the base and one raised slightly for the exponent.
- Again, you may need to ZOOM in a little to have more control over what will happen next.
- Type the number 4 as the base and the number 2 as the exponent.
- Ensure that you use your mouse to click immediately after the equation to add any more components. You are still in equation mode as long as you see the grey box around it. If the grey box disappears, you are no longer in equation editing mode and have to click closer to the equation to add more symbols or numbers.



(3) ROOTS
A radical is simply the ‘root‘ symbol. We often need to write the square root, cube root or another root where the number is outside at the left of the root symbol. With this feature we are able to write a number outside of the root symbol AND a number underneath the root symbol.
- Click on the DESIGN ribbon at the top right section of the screen.
- Select the RADICAL icon from the list that has the letter ‘n’ outside of a root symbol with the ‘x’ underneath.

- A sub-menu will drop down showing you several options to write roots. It shows a ‘template’ of how the exponents will look when you select it. For this example, we will select the first one.
- Select the very first option from the list which will allow you to write a SQUARE ROOT of a number we will write underneath.

- A square root symbol appears with a box underneath
- Again, you may need to ZOOM in a little to have more control over what will happen next.
- Type the number 36 in box underneath the square root symbol.
- If you are continuing to add more elements to the math problem, click immediately afterwards but ensure that you click CLOSE to the square root symbol so that the grey box remains around the symbols and numbers. If the box disappears, you are no longer in equation editing mode.


(4) BRACKETS
CONCLUSION
After you master how to write fractions in word, and create a powerful worksheet or powerpoint slide, teach your students how significant the number 1 million is by asking them to count to a million. How long do you think it would take? A few minutes, hours, days? This article will have you astounded at how long it actually takes.

Write Equations in Microsoft Word | 5 Easy Steps
This brief guide shows you how easy it is to write equations in Microsoft Word. At some point in your

Find Your Passion: It is In You!
You have heard all the gurus and motivational speakers talk about it – find your passion. For those who know

Best Scientific Math Calculator – Which One?
Students need all of the best tools when they are in math class and one of those is a scientific
